بعد أعوام من استعمال الايفون أو الايباد يصبح الجهاز مليء بالملفات الزائدة التي لا يمكن التحكم بها أو حذفها، وعندئذ يصبح وقت إزالة كلّ هذه الملفّات ليعود الجهاز إلى أقصى سرعة وكفاءة يعمل بها، كما أن ذلك سيفيد كثيرًا في التخلص من البيانات الإضافية التي تملأ المساحة بغير سبب.
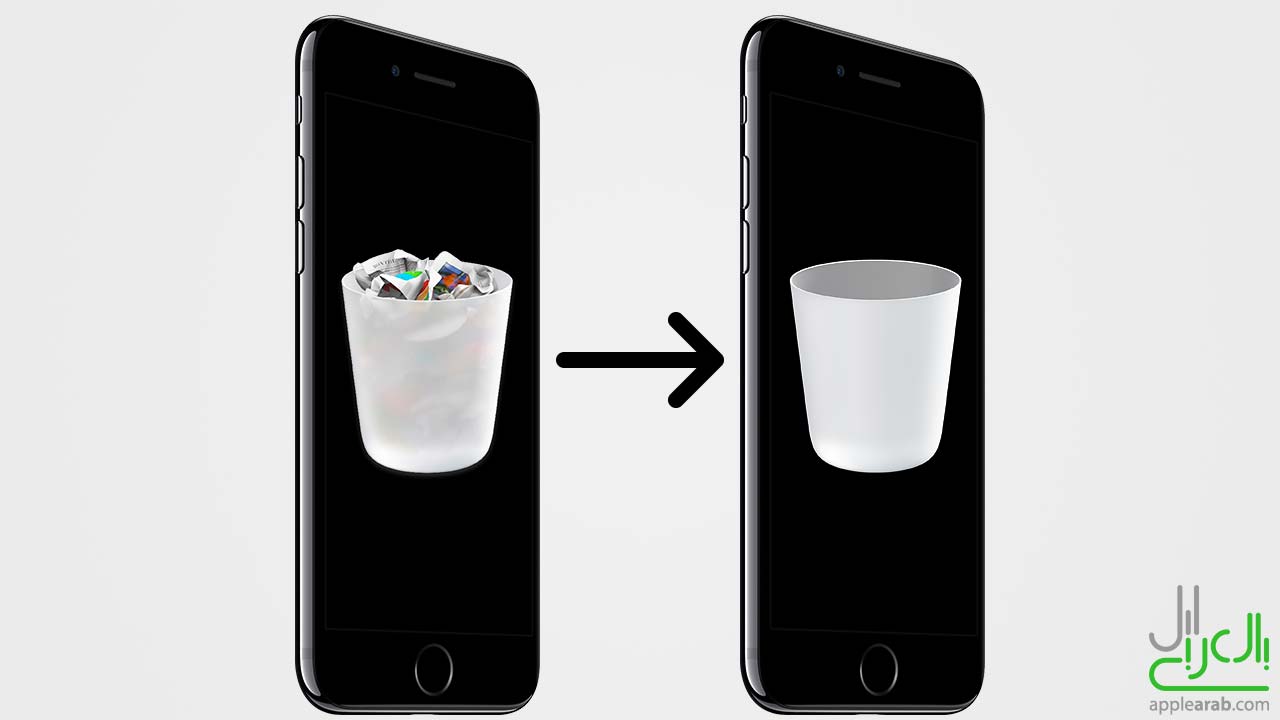
كتنبيه قبل عرض التعليمات، هذه الخطوات ستؤدي إلى تحديث نظام جهازك الايفون أو الايباد أو الايبود إلى آخر إصدار متوفّر من iOS، كما أن تجاوز بعض الخطوات قد يتسبب بخسارة البيانات، وكذلك ستضطّر إلى إعادة اختيار إعدادات الجهاز من جديد، قد تستغرق الخطوات ما بين ساعة واحدة إلى 5 ساعات حسب كميّة التطبيقات وسرعة الإنترنت.
متطلبات تنظيف نظام الايفون من الملفات غير الضرورية
- جهاز كمبيوتر يعمل بنظام macOS أو Windows.
- برنامج iTunes (التنزيل عبر الرابط).
- معرفة بيانات حساب Apple ID الخاص بك، وجميع حسابات متجر App Store التي تم تثبيت التطبيقات منها.
خطوة 1: أخذ النسخ الاحتياطية اللازمة
خطوة 1.1: افتح جهازك الايفون أو الايباد وتوجّه إلى الشاشة الرئيسية حيث تتواجد التطبيقات.
خطوة 1.2: قم بأخذ صورة للشاشة لكل صفحة ولكل مجلّد بجميع صفحاته، واحفظ هذه الصور على جهاز الكمبيوتر.
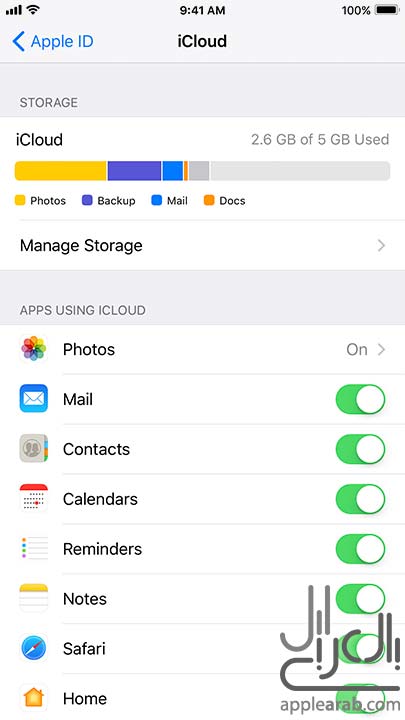
خطوة 1.3: توجّه إلى تطبيق الإعدادات واذهب إلى تخصيصات iCloud، ننصح باختيار جميع التطبيقات الأساسية مثل الصور Photos والبريد Mail… إلخ.
خطوة 1.4: إن واجهتك صعوبة في تخزين محتويات جميع التطبيقات الأساسية، بإمكانك حفظ الصور وأرقام جهات الاتصال والملاحظات باستخدام الكمبيوتر (المزيد من التعليمات عبر الرابط).
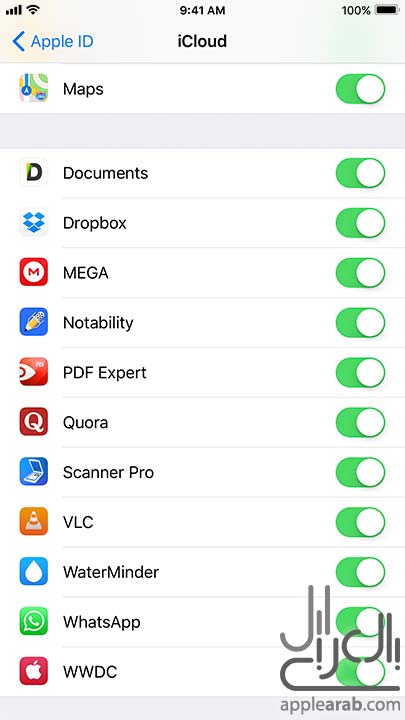
خطوة 1.5: ستجد بعد قائمة التطبيقات الأساسية قائمة من التطبيقات التي بإمكانها مزامنة البيانات مع iCloud، ننصح بتمكين جميع التطبيقات من ذلك لاسترجاع جميع بيانات لاحقا، أيضًا ننصح بفتح هذه التطبيقات للتحقق من أن بياناتها قد تزامنت مع iCloud منذ فترة قريبة.
ملاحظة: ننصح بمراجعة جميع التطبيقات المثبّتة على جهازك، وتدوين كلّ تطبيق تعتقد أنه يحتوي على بيانات مخزّنة في الجهاز. هناك نوعان من التطبيقات من حيث حفظ البيانات: على سيرفر التطبيق (مثل تطبيق Facebook وMessenger وSkype وYouTube وInstagram وSnapchat…)، أو على الجهاز (مثل WhatsApp وتطبيقات الخرائط وتطبيقات حفظ الفيديو والموسيقى والمستندات). بإمكانك تجاهل بيانات النوع الأول بالكامل، ولكن عليك التأكد من حفظ بيانات تطبيقات النوع الثاني من خلال iCloud.
خطوة 2: استعادة نظام iOS وحذف البيانات الزائدة
خطوة 2.1: اوصل الايفون أو الايباد بالكمبيوتر.
خطوة 2.2: افتح برنامج iTunes.
خطوة 2.3: اضغط على أيقونة جهازك، ستجدها في الزاوية في الأعلى.
خطوة 2.4 – اختياري: اضغط على زر النسخ الاحتياطي الآن Back Up Now لأخذ نسخة احتياطية، لن تستعمل هذه النسخة الاحتياطية في بقيّة التعليمات، ولكن من الأفضل أخذها في حال نسيت حفظ أي من البيانات المهمة.
خطوة 2.5: بعد الانتهاء، اضغط على زر الاستعادة Restore، ووافق على تثبيت النظام وانتظر حتّى يتم تنزيل الملفّات المطلوبة، والتي غالبًا يزيد حجمها عن 1.5 جيجابايت، ثم انتظر ما يقارب 15 دقيقة حتّى يكتمل تثبيت النظام بنجاح.
خطوة 2.6: سيظهر على الايفون أو الايباد شاشة الترحيب والإعدادات الأوليّة، عندئذ، افصل الايفون أو الايباد عن الكمبيوتر، وعند إعداد النظام، يجب اختيار إعداد الايفون أو الايباد كجهاز جديد. لا تسترجع نسخة باك اب من برنامج iTunes أو iCloud إلّا في حال نسيت حفظ بيانات هامة في الخطوات السابقة.
خطوة 3: استرجاع البيانات الأساسية على الايفون أو الايباد
خطوة 3.1: عد إلى صور الشاشة الرئيسية التي قمت بأخذها في الخطوة الأولى، وافتح متجر تطبيقات App Store لتبدأ تنزيل كلّ تطبيق، قد تحتاج للتبديل بين حسابات Apple ID إن كنت تستعمل أكثر من حساب، كما أنك لن تستطيع تثبيت التطبيقات التي حذفت من المتجر.
خطوة 3.2: بعد الانتهاء من تنزيل التطبيقات، افتح تطبيق الإعدادات Settings وتحقق من الإعدادات واحد تلو الأخرى.
خطوة 3.3: ابدأ فتح جميع التطبيقات على جهازك، وتحقق من إعادة إعدادات التطبيق إلى ما كانت عليه، التطبيقات الأساسية ستبدأ مزامنة البيانات مع iCloud لوحدها، ولكن بعض تطبيقات الطرف الثالث قد تحتاج إلى موافقتك قبل بدء المزامنة.
مع انتهاء هذه التعليمات ستلاحظ أن أداء الجهاز من حيث السرعة والبطارية قد تحسّن بشكل ملحوظ، وفي حال كنت لا ترتّب بيانات جهازك باستمرار سابقًا، ستجد أن عدّة “جيجابايت” قد أصبحت فارغة من ذاكرة جهازك.






