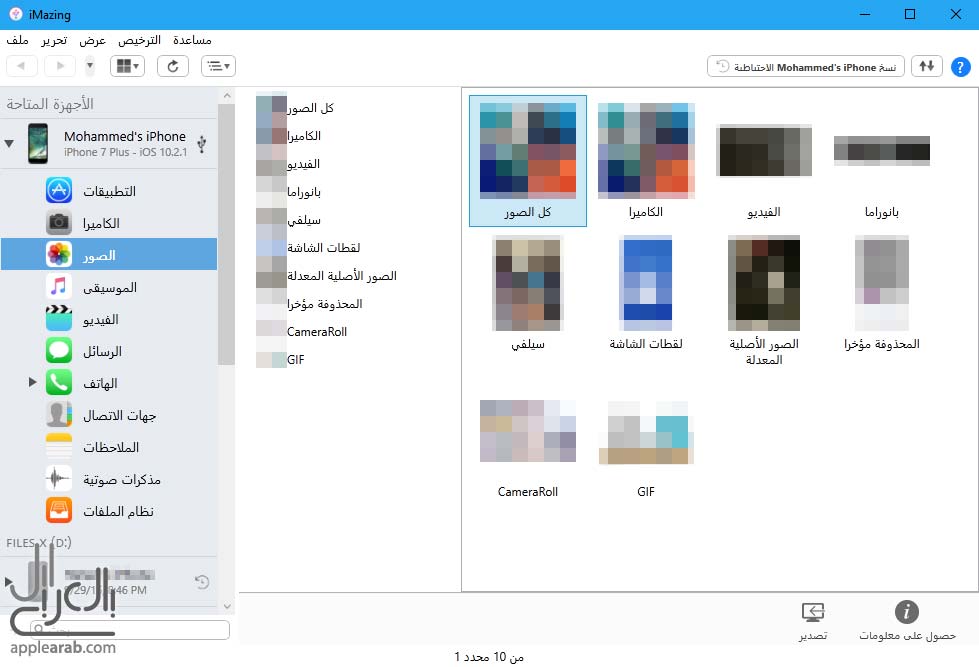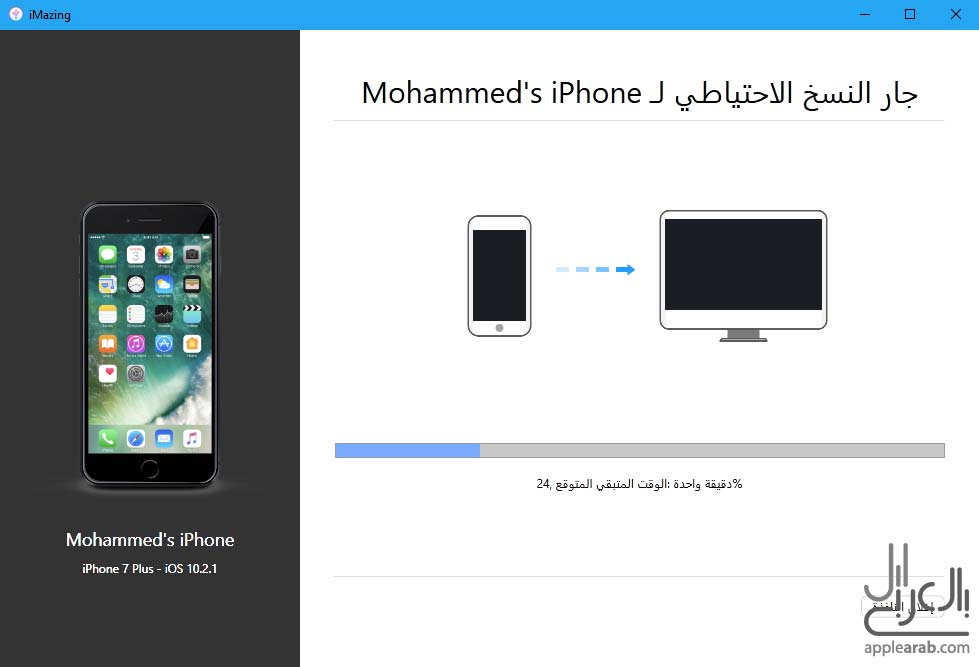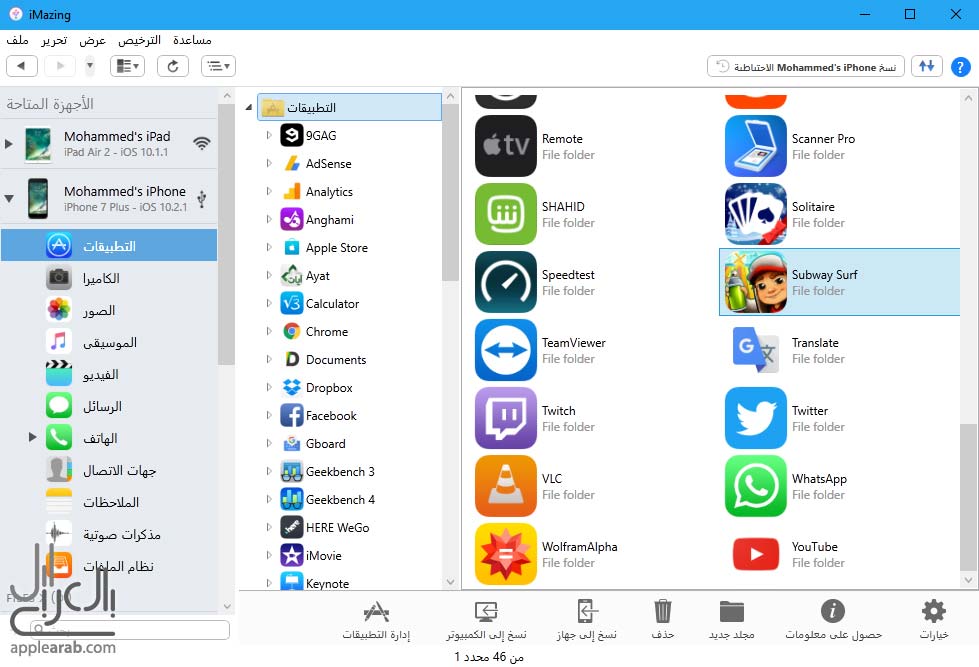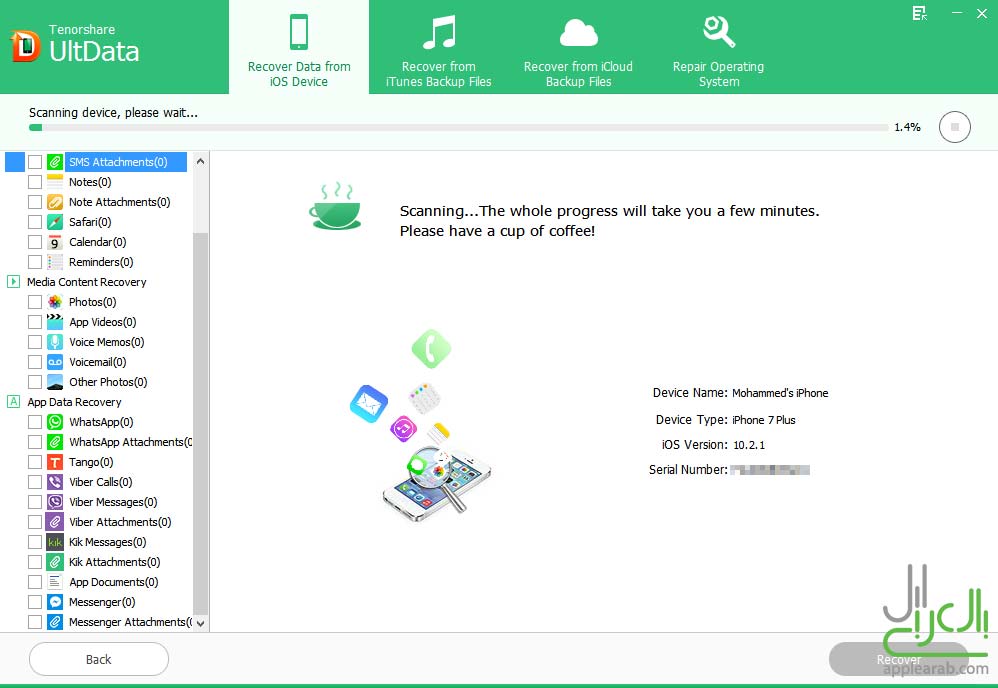في كثير من الأحيان يحتاج مستخدم الايفون والايباد إلى حفظ نسخة باك اب من ملفات جهازه بصيغة طبيعية وليست محصورة الاستخدام على iTunes، هنا سنشرح طريقة حفظ البيانات يدويًَا من الأجهزة التي تعمل بنظام iOS، بحيث تستطيع استعمال البيانات خارج هذه الأنظمة مثل ويندوز واندرويد.
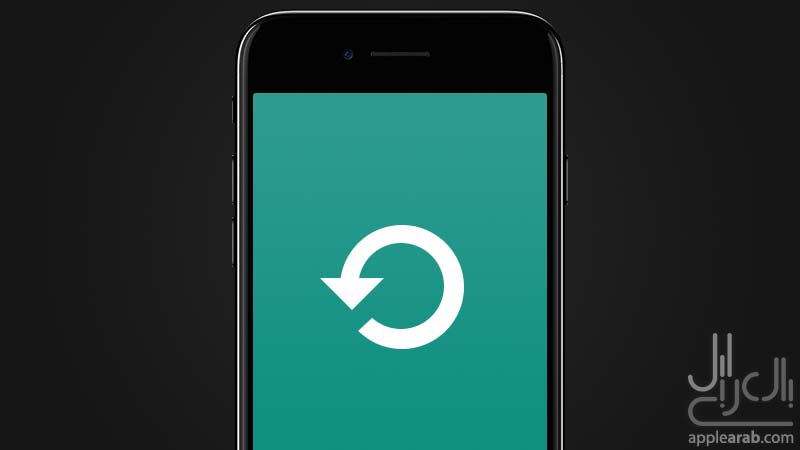
لماذا يجب أخذ باك اب يدوي من الايفون والايباد؟
قد تتساءل لماذا سأحتاج إلى أخذ نسخة احتياطية بشكل يدوي ومرهق بينما برنامج iTunes يستطيع فعل ذلك بضغطة زر واحدة، كما أن خدمة iCloud تقوم بذلك بلا أي مجهود؟ الجواب هو: بالفعل، دومًا ننصح المستخدم العادي التوجه إلى هذه الخيارات السهلة عند التعامل الطبيعي مع الجهاز والبيانات، للتعليمات اضغط هذا الرابط، أما إن كانت استعمالاتك أو حالتك مشابهة لأحد الأمثلة التالية، فعليك أخذ باك اب يدويًَا كما هو مشروح أدناه:
- تريد نقل البيانات من نظام iOS حديث إلى نظام iOS قديم (مثال: من iOS 10.1.1 إلى iOS 9.3.2)
- تريد نقل البيانات من جهازك الايفون أو الايباد أو الايبود تاتش إلى جهاز آخر لا يعمل بنظام iOS (مثال: من ايباد 2 إلى جالاكسي تاب)
- تريد التعامل بحرفية وحريّة أكبر مع البيانات
- برنامج iTunes لا يحتفظ بالبيانات كما تريد
- تحتاج إلى نسخ الملفات مباشرة من الايفون أو الايباد إلى الكمبيوتر
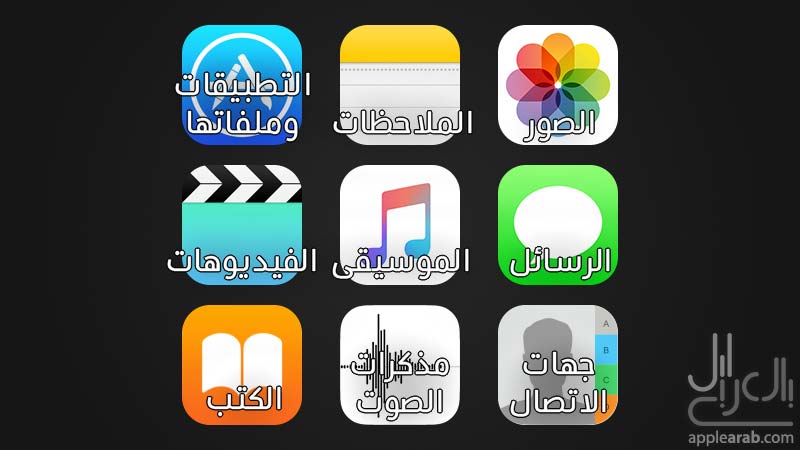
ما هي الملفات التي يمكن نسخها من الايفون والايباد إلى الكمبيوتر؟
النسخ الاحتياطية التي يوفّرها iTunes وiCloud تشمل جميع التطبيقات والبيانات والتفاصيل التي يمكن إيجادها على جهاز الايفون والايباد والايبود تاتش ولكن بعض الاستثناءات لتفادي تكرّر البيانات، أما في الباك اب اليدوي، ستتمكن من البيانات المشمولة في القائمة التالية:
- الصور (تشمل الفيديوهات المسجّلة بالكاميرا، وغيرها من الصور المخزّنة من تطبيقات أخرى ومن الويب)
- الملاحظات (تشمل الصور والمقاطع المسجّلة بداخل الملاحظات)
- التطبيقات (تشمل التطبيقات بصيغة ipa والملفات التي تحتويها التطبيقات، كمحادثات وصور واتساب ومراحل الألعاب وغيرها)
- الرسائل (تشمل رسائل SMS وMMS وiMessage بما فيها من صور ومقاطع)
- الموسيقى المحفوظة في تطبيق الموسيقى
- الفيديوهات المحفوظة في تطبيق الفيديوهات
- جهات الاتصال (الأسماء والأرقام وجميع التفاصيل الخاصة بكل شخص)
- الملفات الصوتية المحفوظة في تطبيق مذكرات الصوت Voice Memos
- الكتب الإلكترونية (بعضها) المحفوظة في تطبيق الكتب iBooks
- سجل المكالمات والبريد الصوتي الخاصة بتطبيق الهاتف
- سجل البحث وصفحات الويب الخاصة بمتصفح Safari
- التذكيرات
ماذا تحتاج من أجل أخذ باك اب يدوي من الايفون والايباد
- جهاز كمبيوتر يعمل بنظام macOS أو ويندوز
- جهاز ايفون أو ايباد أو ايبود تاتش يعمل بشكل طبيعي
- برنامج تصفّح البيانات، يمكنك اختيار ما يلائمك، هذه أمثلة من برامج تصفّح البيانات:
- iMazing (ماك، ويندوز) – مدفوع
- iTools (ماك، ويندوز) – مجاني، التحديثات الأخيرة متوفرة فقط باللغة الصينية، يرجى استعمال البرنامج فقط إن كانت لديك خبرة فيه
- iFunbox (ماك، ويندوز) – مجاني
- iExplorer (ماك، ويندوز) – مدفوع
- Tenorshare UltData (ماك، ويندوز) – مدفوع
- FonePaw iPhone Data Recovery (ماك، ويندوز) – مدفوع
- برنامج iTunes الإصدار الأخير (عبر هذا الرابط) (غير مطلوب في جميع برامج تصفّح البيانات)
كيفية النسخ الاحتياطي اليدوي لملفات الايفون والايباد
حفظ البيانات سيكون عبر أربع مراحل، الأولى لتطبيقات النظام، ومن ثم المراحل الثلاثة المتبقية ستكون للتطبيقات الخارجية التي تم تثبيتها من متجر التطبيقات.
مرحلة 1: تطبيقات النظام
- أنشئ مجلّد لحفظ البيانات فيه، وضع على سطح المكتب أو في أي مكان آخر، ننصح بأن يكون المكان بعيد أن الملفات اليومية لتفادي الحذف غير المقصود.
- اوصل الايفون أو الايباد أو الايبود تاتش بالكمبيوتر وافتح برنامج تصفّح البيانات (iMazing، في هذا المثال).

- ستجد في البرنامج قائمة بأنواع الملفات (الصور Photos أو الوسائط Media أو المعلومات Information أو الموسيقى Music… التسميات تختلف من برنامج لآخر)، قم باختيار واحدة (الصور، في هذا المثال).

- سوف يظهر لك الآن قائمة بالبيانات الخاصة بالفئة التي اخترتها، يمكنك اختيار جزء أو جميع هذه البيانات، للاختيار المتعدد اضغط على زر الأوامر cmd (ماك) أو Alt (ويندوز) وقم بتحديد ما تريده من البيانات.
- بعد الانتهاء من اختيار البيانات، اضغط على زر التصدير Export ثم قم باختيار المجلّد الذي تريد حفظ البيانات فيه، ننصح بإنشاء مجلّد مخصص لكل نوع من البيانات، لتنسيقها وجعل الوصول إلى المحتويات المرغوبة أسرع.
مرحلة 2: التطبيقات الخارجية (جزء 1) – باستخدام iTunes
في هذه المرحلة سنستخدم iTunes، ولكن سنتوجه لحفظ التطبيقات التي تسمح بمشاركة ونقل الملفات بواسطة iTunes، إلّا أنك ستستطيع الاستمرار باستخدام أي من التطبيقات المذكورة في الأعلى. تطبيق VLC وPDF Expert أمثلة على تطبيقات الجزء 1.
- افتح برنامج iTunes، واضغط على الأيقونة الموجودة في الزاوية في الأعلى.

- اختر Apps من القائمة الجانبية، وفي الأسفل ستجد قسم مخصص لمشاركة الملفات File Sharing، وفيه ستتواجد جميع التطبيقات التي تسمح لك بنقل الملفات بسهولة.
- قم باختيار التطبيق، وستجد إلى جانبه الملفات المحفوظة بداخله، قد تجد كذلك ملفات تتعلق بالتطبيق، يمكنك نقل كلّ هذه الملفات إلى الكمبيوتر، وذلك بمجرّد سحب الملف وإسقاطه إينما تريد.
- كرر الخطوة رقم 3 على جميع التطبيقات التي تريد حفظها.
مرحلة 3: التطبيقات الخارجية (جزء 2) – باستخدام iMazing
في هذه المرحلة، باستخدام iMazing سيتم حفظ الجزء الثاني من التطبيقات الخارجية، هذا الجزء يشمل الألعاب التي لا تتطلب اتصال دائم بالإنترنت، كما أنه يشمل تطبيقات أخرى غير موجودة في القائمة الموجودة في iTunes. لعبة Subway Surfers مثال على تطبيقات الجزء 2.
- بعد الانتهاء من الخطوات السابقة وحفظ جميع البيانات الخاصة بتطبيقات النظام، افتح الواجهة الرئيسية لبرنامج iMazing، واضغط على زر النسخ الاحتياطي Backup، ستحتاج في المرة الأولى إلى اختيار مجلّد لحفظ النسخة الاحتياطية، افعل ذلك، ثم انتظر حتّى انتهاء العمليّة.

- بعد العودة مرّة أخرى إلى الواجهة الرئيسية، اضغط على التطبيقات Apps، ثم اختر التطبيق الذي تريد حفظ بياناته.

- اضغط على إدارة التطبيقات Manage Apps ثم قم باستخراج التطبيق Export App، اختر مجلّدًا لتحفظ فيه التطبيق، سيسألك البرنامج ما إن كنت تريد أخذ نسخة احتياطية جديدة أم استخدام الحالية، قم باختيار النسخة الحالية، ثم انتظر قليلًا حتّى الانتهاء.
- التطبيق سيتم استخراجه بصيغة .imazingapp، وبالفعل هو مجرّد البيانات الخاصة بالتطبيق، ولهذا عند استعادة التطبيق يجب تحميله من المتجر أولًا ثم استعادته.
مرحلة 4: التطبيقات الخارجية (جزء 3) – باستخدام Tenorshare UltData
هنا الجزء الأخير من التطبيقات، وهي تطبيقات المحادثة التي تقوم بحفظ الملفات على الجهاز، كتطبيق واتساب وتانجو وكيك وفايبر، أما Facebook Messenger فهو يقوم بحفظ الدردشات على الإنترنت، فلن تحتاج إلى أخذ نسخة احتياطية له.
- قم بفتح الواجهة الرئيسية لبرنامج UltData، تأكد من الضغط على تحديد الكل Select All ومن ثم بدء البحث Start Scan ثم انتظر حتّى انتهاء العملية.

- بعد الانتهاء، سيظهر في القائمة اليسرى جميع أنواع الملفات التي يمكنك حفظها، من بين هذه الأنواع ستتواجد تطبيقات المحادثة مثل واتساب وتانجو وكيك وغيرها، يمكنك تحديد أي من هذه التطبيقات بوضع علامة صح إلى جانبها.
- اضغط على زر Recover، وسيبدأ البرنامج بنقل الملفات إلى مجلّد خاص.
- لتنسيق البيانات يمكنك نقل المجلّد الذي تم إنشاؤه إلى المجلد الذي قمت أنت بإنشائه مسبقًا.
هذه التعليمات تمت تجربتها على آخر تحديثات نظام iOS التي كانت متوفرة في وقت النشر، وهو إصدار iOS 10.2.1 بيتا 2، إن لاحظت أن البرامج المذكورة لا تدعم الإصدارات الأحدث، لا تتردد بإخبارنا في قسم التعليقات في الأسفل لتحديث قائمة البرامج والخطوات.