الآن، بعد كل التجهيزات والإعدادات في الخطوات الثلاث الأولى، حان وقت تنصيب نظام ماك OS X El Capitan على الكمبيوتر الذي كان يعمل بنظام ويندوز، الخطوات المقبلة سهلة جدًا إن كان كلّ شيء على ما يرام، ولكن ليس ذلك الحال في معظم الأحيان، للأسف.
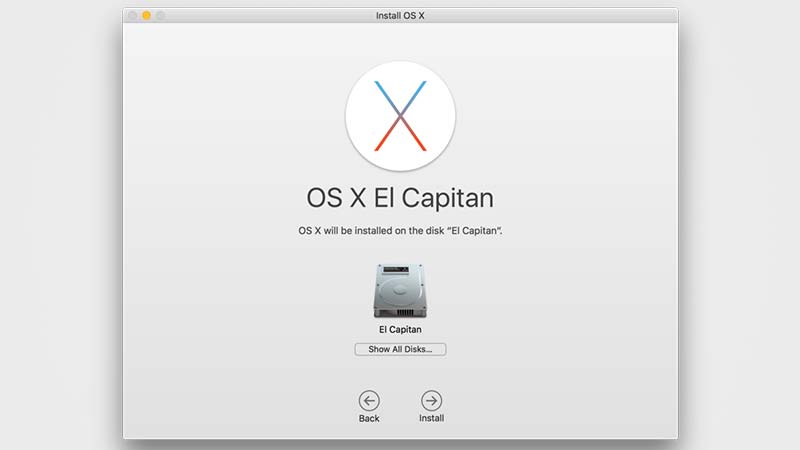
الخطوات
قبل أن تستمر، خذ نفسًا عميقًا، واعلم أن هنا ستبدأ معظم الأعطال والمشاكل، إن لم تواجه أي مشكلة حتّى نهاية تثبيت الماك، فاعلم أنك حقًّا محظوظ!
- تأكد أن ذاكرة الفلاش USB موصولة بمدخل USB 2.0 وليس USB 3.0 (الـ 2.0 عادة يلوّن داخله بأسود والـ 3.0 عادة لونه أزرق)
- أعد تشغيل الكمبيوتر، وخلال شاشة البدء، اضغط على F12 أو F10 أو زر آخر (حسب الكمبيوتر) بحيث تدخل خيار تحديد جهاز التشغيل (Choose Boot Device)
- اختر ذاكرة الفلاش USB (ستجدها كـ USB-HDD) ثم انتظر قليلًا إلى أن تظهر أمامك شاشة Clover والتي عبرها ستدخل إلى تثبيت الماك (ولاحقًا إلى نظام الماك)
- في Clover، اختر الأيقونة التي يظهر أسفلها وصف Boot Mac OS X from USB ثم اضغط Enter، انتظر قليلًا وسيظهر لك شعار Apple مرتين ومن ثم شاشة تثبيت الماك
- اضغط على Continue ثم Continue ثم Agree
- في القائمة العُلوية اضغط على Utilities ثم Disk Utility ثم اختر القرص الذي ستثبّت عليه النظام (إن لم يظهر القرص، تأكد أنه متّصل بشكل صحيح وأن إعدادات البيوس كلّها تشير إلى AHCI وليس IDE أو Raid، وإن استمر في عدم الظهور فعليك عمل Format له وجعله بنظام بيانات exFAT)، ثم اضغط Erase ثم أدخل التالي (ومن بعد ذلك اضغط Erase وبعد الانتهاء اضغط Done):
- Name: واجعله El Capitan
- Format: واجعله OS X Extended (Journaled)
- Scheme: واجعله GUID Partition Map
- أغلق برنامج Disk Utility بحيث سترى أيقونة لقرص صلب أسفله اسمه، اضغط عليه ثم Continue ثم انتظر حتّى انتهاء تثبيت نظام OS X El Capitan على جهازك وحدوث إعادة التشغيل التلقائيّة
- بعد إعادة التشغيل ستجد واجهة Clover مرّة أخرى، اذهب إلى الخيار الذي يُظهر وصف Boot Mac OS X from El Capitan حيث هنا ستبدأ إعداد الجهاز (الدولة وحساب iCloud…)
ملاحظة: بعد انتهاء هذه الخطوات بنجاح يمكنك الذهاب مرّة أخرى إلى إعدادات البيوس وتغيّر أولويّة أجهزة التشغيل ليكون نظام الماك هو الأول (إن كنت تملك على نفس الكمبيوتر نظام ويندوز على قرص آخر، ستتمكّن من الدخول إليه عن طريق واجهة Clover).






